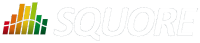
| > Show on single page > Show on multiple pages |
Creating a project in Squore is as easy as following a wizard that will prompt you for information about the source material to analyse, and the external Data Providers to add to the analysis results.
The example below assumes that the source code for the sample project used is available on a network share. The path to the source files to analyse is relative to the server.
In order to create a project for the sample application Neptune2, follow these steps:
Access
http://localhost:8180/SQuORE_Server
in your browser.
The log-in page appears.
Log in as the demo user with the login/password combination
demo/demo.
Click the Login button. You are presented with the Squore home page.
Click My Projects to switch to the projects view and click New Project... to create the Neptune2 project. The list of available project wizards appears:
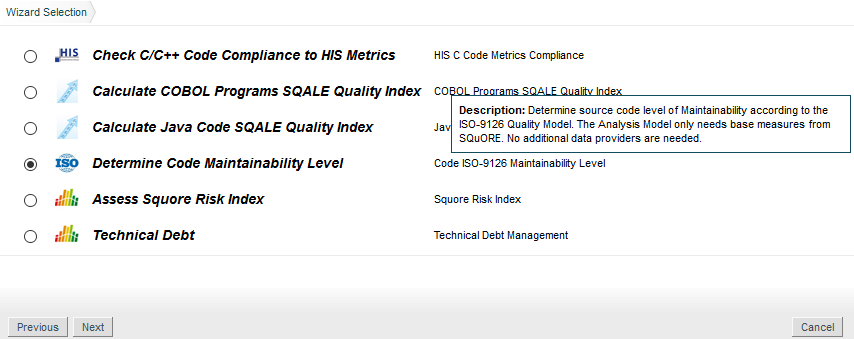
The Squore wizard selection screen
Click the Code ISO-9126 Maintainability Level wizard to start creating the project.
On the Project Identification screen, enter the information relative to your project as shown below:
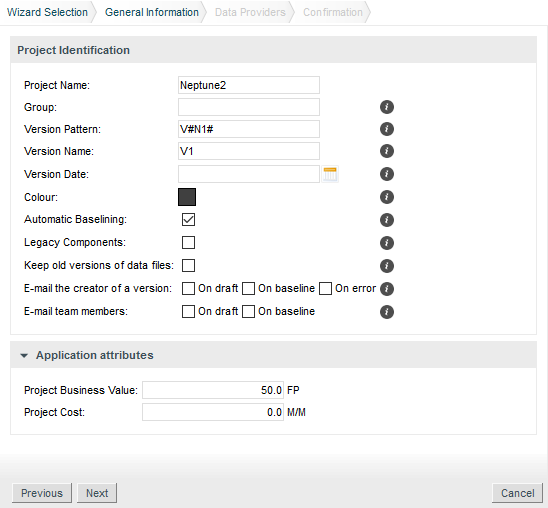
The Project Identification screen
Click the Next button. The Data Providers options screen is shown:
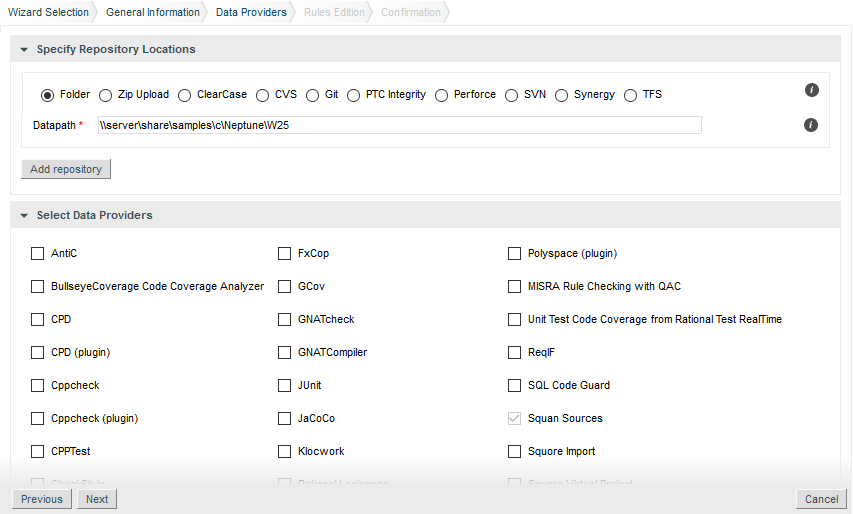
The Data Providers options screen
This screen allows configuring the repository locations and tools that will be used in your analysis.
Set the source code files option to Folder. In the Datapath text box,
type the path to the Neptune2 source code: \\server\share\samples\c\Neptune\W25.
The only Data Provider used in our analysis is Squan Sources, the source code analyser, so you can leave all the other tools unchecked.
If you want to learn more about the available Data Providers and Repository Connectors, consult Chapter 12, Data Providers and Chapter 11, Repository Connectors.
In the Squan Sources parameters, ensure that C is one of the programming languages selected, as shown below:
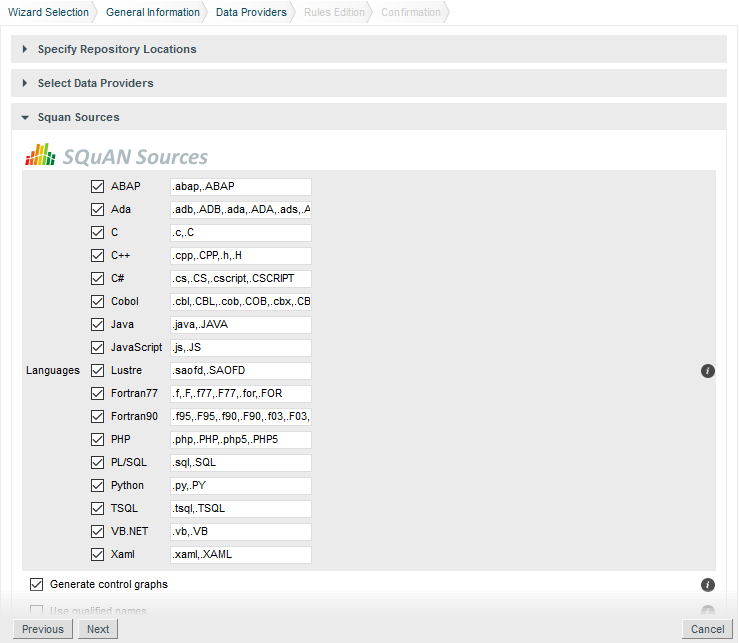
The Squan Sources Data Provider parameters
Click the Next button to read the Rules Edition screen. This screen allows you to tweak the ruleset available in the analysis model.
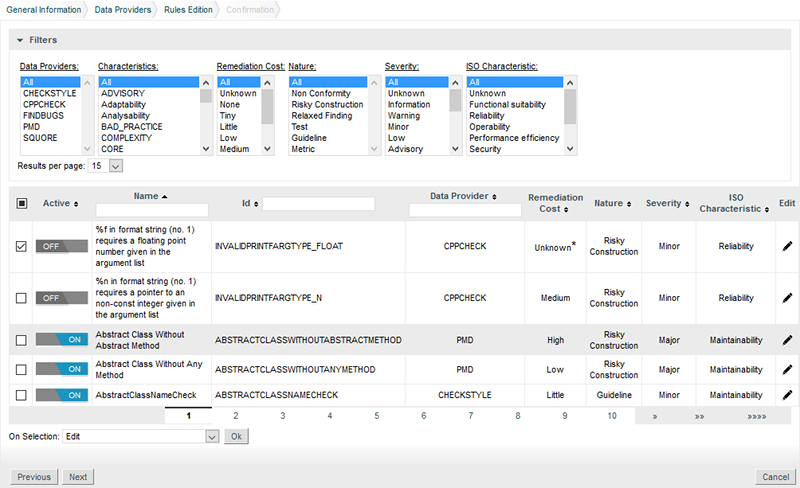
The Rules Edition screen
The table displays the entire model's ruleset, which you can filter and sort by data provider or category. Each rule can be turned on or off, and you can click the Edit button to adjust the categories for each rule. Note that any modifications from the original configuration are displayed with an asterisk.
Click the Next button when you are satisfied with your modifications. Note that your modifications are applied for any subsequent analysis of this project and do not affect other projects using the same model.
This screen may not be enabled in your wizard, as your administrator may have disabled it in your configuration. Your administrator can also decide to make modifications to the ruleset that apply to any project created with this model using the Analysis Model Editor. Consult the section called “Analysis Model Editor” to learn more.
Before launching the analysis, a summary of your selections is displayed. Review the information and click Run to confirm the project creation.
The summary page lists all lists all the options you specified for the project creation and also allows outputting them in various formats so that you can repeat the project creation in command line. For more information about reusing the project parameters in a different context, consult the online help or the section called “Can I Create a Project Via the Command Line?”.
When the project analysis completes, Squore shows you the list of projects. Neptune2 appears in the list, together with information about the current version and its computed rating:
To consult the results of the analysis, click on the project name to view the Squore Dashboard. More information on how to read the Dashboard is available in the section called “Where Are My Analysis Results?”.