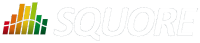
| > Show on single page > Show on multiple pages |
Squore allows posting comments about charts, artefacts, action items and findings. Users in a project team can view and reply to comments when they notice that a discussion thread has received new posts since their last visit. You can also choose when a discussion no longer accepts comments or is removed from the project. In this section, you will learn the basics of commenting all around the dashboard.
Every chart on your dashboard shows a speech bubble icon next to its title, as shown in the picture below:
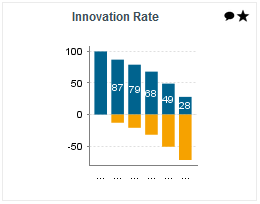
A chart thumbnail showing a speech bubble icon
Clicking the icon brings up the chart viewer on the comment tab, in which you can confirm which chart you are commenting on and type your comment.
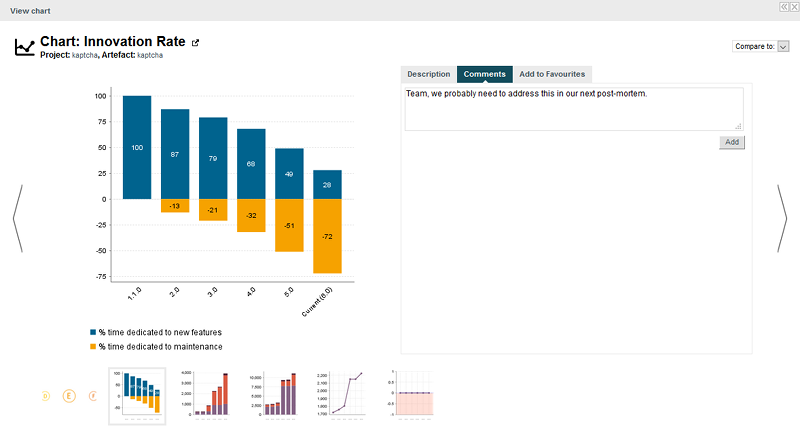
Typing a comment in the chart viewer
When you click Add, your comment is saved, and you can reply or add another comment.
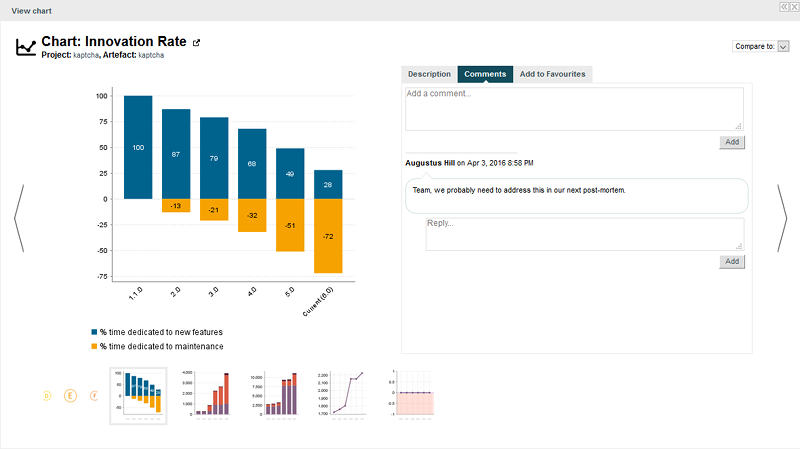
The Comment pop-up after adding your first comment
When you close the pop-up, notice that the speech bubble icon next to the chart you commented changes to indicate that a discussion about this item has been started.
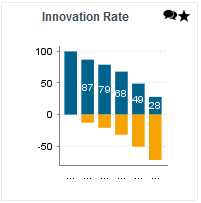
A chart thumbnail with a discussion indicator
In the Action Items tab, you bring up the comment pop up by clicking the speech bubble in the Comments column of the table. Links allow you to jump to the Action Item's detailed description, the application level dashboard or the artefact dashboard directly.
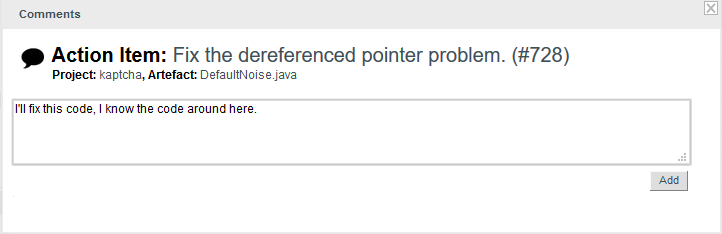
A comment thread initiated about an Action Item
On the Findings tab, each violation shows a comment icon that you can click to start a discussion.
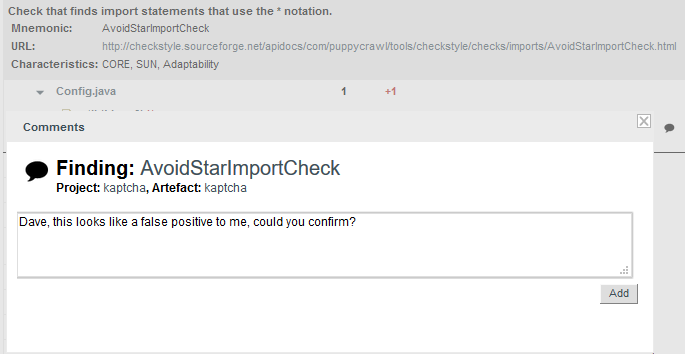
A comment thread initiated about an finding
As on the Dashboard and Action Items tabs, the comment icon indicates whether a discussion has been started about a violation.

An ongoing discussion on the Findings tab
You can start discussions on artefacts by clicking Comment... item in the artefact action menu, as shown below:
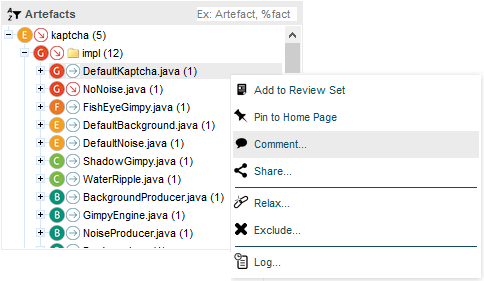
The artefact context menu item to bring up the comment pop-up for artefacts
When you log in to Squore, you can find out which discussions have new comments by looking at the items that show the New Comment! icon:
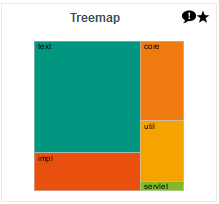
You have unread comments in the discussion about this chart
In the discussion pop-up, new comments since your last visit are highlighted:
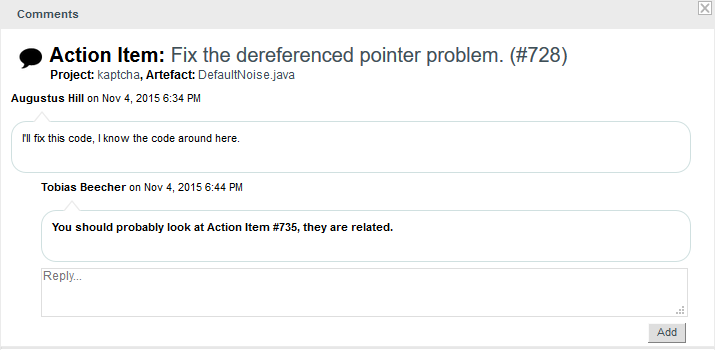
A reply to my comment appears in bold
You can also get an exhaustive view of all the discussions for the project by viewing them in the Comments tab in the Explorer:
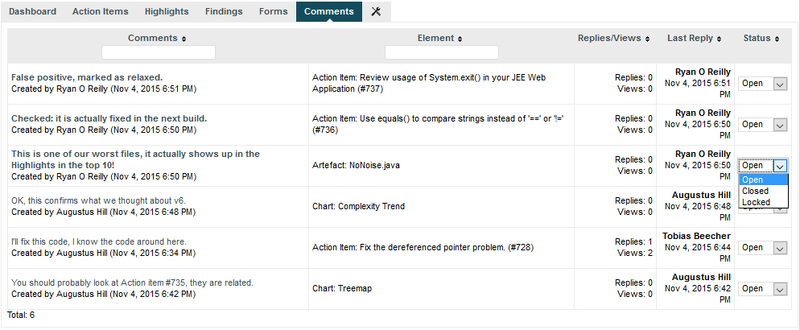
Overview of discussions about a project in the Comments tab
From this view, discussions can be set to one the following statuses:
Open: New comments are accepted in this discussion
Closed: No new comments are accepted in this discussion, and it will be deleted in the next analysis
Locked: No new comments are accepted in this discussion, but the discussion thread will be saved for the next analyses
Any user in the project team can view and take part in all open conversations in the project.